Arduino pro mini 168 распиновка. Как запрограммировать Arduino Pro Mini с помощью программатора
Загрузить прошивку на этот микроконтроллер можно несколькими способами:
- Через другую плату ардуино, у которой есть встроенный USB-UART
- С помощью специального программатора
- Используя USBasp-программатор
Последние два способа очень похожи. Они отличаются лишь типом программатора. Поэтому в этой статье мы рассмотрим только прошивку с помощью другой Arduino и с помощью специального программатора.
Прошивка ардуино про мини с помощью Arduino Uno или Nano
Для того что бы прошить одну ардуинку через другую, нам понадобятся 2 платы Arduino, соединительные провода, USB кабель и компьютер. Я покажу как прошить Arduino Pro Mini с помощью Arduino Nano, но по этой же инструкции можно использовать и другие платы Arduino, такие как Uno, Mega и тд.
Для начала надо настроить нашу плату, которая будет выступать в роли программатора. Для этого подключим ее к USB компьютера и перейдем в Arduino IDE. В примерах уже есть готовый скетч, написанный специально для этой цели.
Выбираем этот скетч и прошиваем. Теперь мы готовы подключать Arduino Pro Mini. Подключаем следующим образом:
Arduino Nano -> Arduino Pro Mini
- +5v -> Vcc
- GND -> GND
- D10 -> RST
- D11 -> D11
- D12 -> D12
- D13 -> D13
У меня это выглядит так:


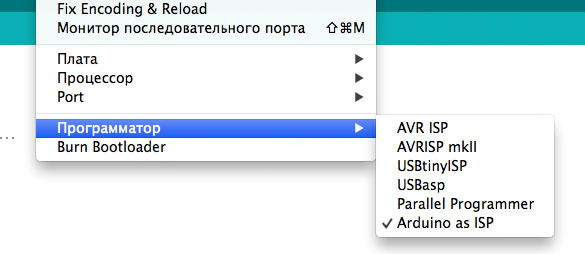
Теперь мы можем прошить нашу Arduino Pro Mini. Откройте или напишите нужную вам прошивку. Будьте внимательны! Стандартная кнопка загрузки скетча нам не подходит. По умолчанию она заливает прошивку без использования программатора. Таким образом мы прошьем микроконтроллер, который должен выступать в качестве программатора. Чтобы этого не произошло нужно перейти в меню Скетч >> .

Прошивка Arduino Pro Mini с помощью специального программатора
Купить специальный программатор можно . Стоит он меньше одного доллара. Если вы часто используете ардуино про мини, то этот программатор сильно упростит и ускорит прошивку.
Для преобразования USB-to-Serial используется микросхема CH340. Что бы она определялась компьютером правильно необходимо установить специальный драйвер.
Прошить ардуино с помощью программатора очень просто. Нужно подключить программатор к Arduino Pro Mini следующим образом:
Arduino Программатор
- Vcc Vcc
- GND GND
- RX1 TXD
- TX0 RXD

Подключаем программатор к компьютеру и проверяем, что он не требует драйверов. Если же он определяется как «неопознанное устройство» скачайте и установите драйвер. Его легко найти, набрав в поисковике «*модель вашего программатора* драйвер». Например «CP2102 драйвер». Далее запускаем Arduino IDE. Выбираете модель вашей платы. Потом переходим в меню Инструменты -> Программатор и выбираете ваш программатор. Далее открываете нужный вам скетч и загружаете его с помощью пункта в меню Скетч -> Загрузить через программатор .
Если ваш программатор не поддерживает программный сброс, то вам придется вручную нажать кнопку перезагрузки на вашей Arduino Pro Mini в момент компиляции скетча. Это нужно сделать сразу как только в Arduino IDE появится строка, что скетч скомпилирован.
Вот и все. Мы успешно прошили Arduino Pro Mini с помощью программатора.
Данная плата предназначена для использования в готовом устройстве. Поэтому у этого микроконтроллера нет встроенной микросхемы для связи по USB-UART. Так же нет и разъемов USB для подключения и прошивки. Это позволяет сильно уменьшить размеры платы, а также ее стоимость. Для подключения к компьютеру и прошивки используется специальный программатор. Существует две версии данной платы: с питанием 3,3 В и частотой 8 МГц и с питанием от 5 В с частотой 16 МГц. В младшей версии этой ардуинки используется чип ATmega168. Этот чип обладает меньшим объемом flash-памяти, энергонезависимой памяти, а так же пониженной тактовой частотой. Так как цена разных версий Arduino Pro Mini практически не отличается мы поговорим о старшей версии с чипом ATmega328 и тактовой частотой 16 МГц.
Arduino Pro Mini 5 В
Эта версия снабжена микроконтроллером ATmega328. В отличии от своего младшего собрата, он имеет вдвое большие объемы энергонезависимой и flash памяти. И может похвастаться тактовой частотой в 16 МГц. Узнать о способах прошивки этого микроконтроллера вы можете в моей статье:
Характеристики
- Микроконтроллер: ATmega168 или ATmega328
- Предельное напряжение питания: 3,3-12 В и 5-12 В
- Цифровых вводов/выводов: 14
- ШИМ: 6 цифровых пинов могут быть использованы как выводы ШИМ
- Аналоговые выводы: 8
- Максимальная сила тока: 40 mAh с одного вывода и 400 mAh со всех выводов.
- Flash память: 16 кб
- SRAM: 1 кб
- EEPROM: 512 байт
- Тактовая частота: 8 МГц и 16 МГц
Подключение питания к Arduino Pro Mini
Этот микроконтроллер можно питать тремя способами:
- Переходником FTDI, подключенному к 6 соответствующим пинам.
- Подавая стабилизированное напряжение на вывод Vcc. 3,3 В или 5 В в зависимости от версии
- Подавая напряжение на вывод RAW. 3,3-12 В или 5-12 В в зависимости от версии
Как уже было написано выше, плата имеет 14 цифровых пинов. На плате они помечены порядковым номером. Они могут быть как входом так и выходом. Рабочее напряжение этих пинов составляет 3,3 В или 5 В.
Аналоговые пины на плате помечены ведущей «A». Эти пины являются входами и не имеют подтягивающих резисторов. Они измеряют поступающее на них напряжение и возвращают значение от 0 до 1024 при использовании функции analogRead(). Эти пины измеряют напряжение с точностью до 0,005 В.
Широтно-импульсная модуляция (ШИМ) Arduino Pro Mini
ШИМ выходы у этой платы никак не помечены. Нужно просто запомнить номера цифровых выводов, которые подключены к широтно-импульсному генератору. У Arduino Pro Mini есть 6 выводов ШИМ, это пины 3, 5, 6, 9, 10 и 11. Для использования ШИМ у Arduino есть специальная функция .
Другие пины:
- 0(Rx) и 1(Tx) используются для передачи данных по последовательному интерфейсу.
- Выводы 10 (SS), 11 (MOSI), 12 (MISO), 13 (SCK) рассчитаны для связи по интерфейсу SPI.
- Так же на выводе D13 имеется встроенный в плату светодиод.
- А4 (SDA) и А5 (SCL) могут использоваться для связи с другими устройствами по шине I2C. Подробнее про этот интерфейс вы можете почитать на википедии . В среде разработке Arduino IDE есть встроенная библиотека «wire.h» для более легкой работы с I2C.
Физические характеристики
Arduino Pro Mini имеет следующие размеры: длина 33 мм и ширина 18 мм, а весит всего около 10 грамм. Расстояние между выводами равняется 2,54 мм.

Оригинальные платы Arduino - это open-source микроконтроллеры, документация которых выложена в сети в свободном доступе. То есть, вы можете свободно создать собственную плату на базе обширной документации в сети.
Одной из компаний, которая пошла по пути клонирования Arduino, является SparkFun. Ребята несколько модифицируют платы, изменяют размеры, добавляют небольшие фичи и благополучно заполняют рынок. В этой статье пойдет речь о работе с платой Arduino Pro Mini 3.3V, копию которой вы можете приобрести как на сайте SparkFun так и в китайских интернет магазинах.
В статье рассмотрены все особенности этой миниатюрной платы-микроконтроллера Arduino Pro Mini 3.3 V: начиная со сборки и заканчивая программированием этого чудного девайса.
Кстати, для сборки Arduino Pro Mini вам надо будет поработать паяльником. Так что поищите в закромах паяльник и припой.
Что такое Arduino Pro Mini?
Для начала давайте разберемся в основных отличиях Arduino Pro Mini от одной из самых популярных плат Arduino Uno.
Итак, самое первое - очевидная разница в размерах. Плата Arduino Pro Mini достаточно... миниатюрная. Ее габаритные размеры составляют всего навсего 1.3x0.70". Это примерно 1/6 часть Arduino Uno! Очевидно, компактность данной платы обуславливает ее широкое применение в мобильных малогабаритных устройствах. Естественно, шилды, которые садятся на Arduino Uno, на Arduino Pro Mini никак не установишь, но! Подключить эти шилды можно с использованием дополнительных коннекторов, ведь пинов на плате вполне достаточно.
На рисунке ниже можно визуально оценить размеры Arduino Uno и Arduino Pro Mini.

Arduino Pro Mini очень схож по характеристикам со стандартными платами Arduino, но перед адаптацией ваших проектов под этот миниатюрный микропроцессор, надо кое-что помнить. Первое основное отличие - Arduino Pro Mini работает с питанием 3.3 В. В отличие от Arduino Uno, на котором есть регулятор 5 В и 3.3 В, на Mini установлен только один регулятор. Это значит, что если вы используете в проекте периферийные устройства с питанием от 5 В, вам надо использовать дополнительный регулятор уровня при подключении Pro Mini (или изначально приобрести модель Arduino Pro Mini 5 V, такие тоже есть).
Второе основное отличие - скорость, с которой работает чип ATmega328. Плата Pro Mini 3.3V работает с частотой микропроцессора 8 МГц, что составляет половину скорости Arduino Uno. Это обусловлено тем, что на плате установлен более медленный резонатор, благодаря чему гарантируется безопасность работы ATmega. Уменьшение скорости работы не сильно скажется на ваших проектах. Практически любая идея, которая реализуема на Arduino Uno, может быть реализована и на Arduino Pro Mini.
И последнее отличие. На Arduino Pro отсутствует Atmega16U2 USB-to-Serial конвертер и USB выход. Благодаря этому, плата значительно выигрывает в размерах, но возникает необходимость использовать дополнительный модуль вроде FTDI Basic Breakout или его аналогов. Только с помощью внешнего USB--to-Serial конвертера мы сможем загрузить программу на плату.

Электросхема и контакты Arduino Pro Mini
Электросхема Pro Mini состоит из трех основных блоков: регулятор напряжения, ATmega328 и его обвязка и контакты для подключения внешних устройств.

Пины на Arduino Pro Mini расположены по трем из четырех сторон. Контакты на короткой стороне используются для программирования. Пины на двух длинных сторонах - это контакты для питания, вывода/ввода сигналов (как и на стандартных платах).

На Arduino Pro Mini предусмотрено три разных пина, которые связаны с питанием: GND, VCC и RAW. GND, как вы уже догадались - это земля. RAW - это контакт для напряжения, которое подается на регулятор. На этот контакт можно подавать напряжение в диапазоне от 3.4 до 12 В. Напряжение на контакте VCC подается непосредственно на Pro Mini, так что на этом контакте у вас всегда будет отрегулированное напряжение 3.3 В.
Есть еще четыре пина, которое располагаются не с края платы, а ближе к центру. Это контакты: A4, A5, A6 и A7. Каждый из этих контактов помечен на задней части платы.

Расположение контактов A4 и A5 очень важно, если вы планируете использовать подключение периферийных устройств с использованием I2C. Именно эти контакты на Arduino Pro Mini выполняют роль пинов SDA и SCL.
Сборка Arduino Pro Mini
Arduino Pro Mini, после покупки выглядит не очень презентабельно. Рельсы контактов идут в комплекте отдельно. Перед тем как паять контакты, ознакомьтесь с рекомендациями, которые приведены ниже.
Во первых, определитесь, как вы будете подключать внешний USB конвертер для заливки программы на вашу плату Arduino Pro Mini. Контакты для программирования платы - это отдельная рельса из шести пинов, которые подписаны “BLK”, “GND”, “VCC”, “RXI”, “TXO”, и “GRN”. Так как модуль FTDI Basic поставляется с контактами типа мама, лучше всего установить рельсу с контактами типа папа.
На фото ниже показана плата Arduino Pro Mini, на которой установлены все пины типа папа. Таким образом, очень удобно устанавливать Arduino Pro Mini непосредственно на макетную плату. Обратите внимание, что контакты для программирования припаяны "наоборот".

В общем, вариантов для сборки достаточно много. Можно припаять контакты типа папа для установки на брэдборд, можно припаять контакты с выходом типа мама. Тогда будет удобно подключать устройства с коннекторами типа папа. Ну и вообще, можно напрямую припаять провода к контактам на на Arduino Pro Mini.
На фото ниже приведен пример проекта на Arduino Pro Mini, в котором на плате используются как прямые рельсы контактов так и рельсы под углом 90 градусов.

Эта возможность - припаять контакты именно так как вам удобно под проект - одна из потрясающих фич Arduino Pro Mini.
Питание Arduino Pro Mini
Самый важный аспект любого проекта - источник питания. На Areuino Pro Mini нет отдельного джека для подключения питания. Как будем питать плату?
Подберите источник питания, который подойдет для вашего проекта. Отличный выбор, который подойдет для Arduino Pro Mini - это батарея (литиевая, алкалиновая и т.д. и т.п.).
Если ваш источник питания дает на выходе больше 3.3 В (но меньше 12!), подключите его к контакту RAW на Mini. Это контакт, который выполняет аналогичную функцию с пином VIN или джеком для отдельного источника питания на Arduino Uno. Напряжение, которое подается на этот контакт, преобразуется в 3.3 В перед тем как попасть на процессор.
Если у вас есть уже отрегулированный источник питания 3.3 В, вы можете подключить его напрямую к контакту VCC. По этой цепи питание не будет проходить через регулятор, а пойдет напрямую к ATmega328. Не забудьте и в первом и во втором случае подключить землю к контакту GND!
Есть еще один вариант питания. Этот вариант доступен только в процессе программирования Arduino Pro Mini. Упомянутая выше плата FTDI Basic Breakout тоже запитывает ваш Arduino Pro Mini через USB порт персонального компьютера. Учтите, что как только вы отключите конвертер, питание пропадет!

Программирование Arduino Pro Mini
Если вы никогда не использовали Arduino , вам надо скачать оболочку для программирования Arduino IDE. Скачать Arduino IDE можно на официальном сайте .
Вполне вероятно, вам надо будет установить драйвера для FTDI Basic Breakout или аналогичного конвертера, когда вы подключите плату с конвертером впервые.
После того как драйвера для FTDI и Arduino установлены, можно переходить к программированию. Предлагаем начать с самого популярного скетча: Blink. Откройте Areuino IDE, после этого откройте скетч Blink, который находится в
File > Examples > 01.Basics > Blink:

Перед загрузкой программы на Pro Mini, надо сообщить оболочке для программирования, какую именно плату вы используете. Для этого надо выбрать Tools > Board и там из списка выбрать Arduino Pro или Pro Mini.

После этого возвращаемся в Tools > Processor и выбираем ATmega328 (3.3V, 8MHz). Эта настройка сообщает IDE, что надо компилировать код с учетом частоты 8 МГц.

После этого надо выбрать серийный порт, к которому вы подключили Pro Mini с помощью FTDI Basic Breakout. В Windows это будет что-то вроде COM2, COM3, и т.д. и т.п. На Mac это будет что-то вроде /dev/tty.usbserial-A6006hSc.

Наконец то все готово к загрузке программы на вашу Arduino Pro Mini. Нажмите кнопку Upload (стрелка вправо под меню). После этого красный и зеленый светодиоды RX/TX на вашем USB конвертере загорятся и в строке состояния Arduino IDE появится надпись "Done Uploading". Вуаля, светодиод на Arduino Pro Mini начал мигать! Хоть на плате Mini не уместились некоторые компоненты обвязки, самый важный из них - светодиод - на плате есть!
Оставляйте Ваши комментарии, вопросы и делитесь личным опытом ниже. В дискуссии часто рождаются новые идеи и проекты!
Инструкция
Сначала пара слов о самом программаторе. Купить такой можно за 2 доллара в любом китайском интернет-магазине.
Разъём типа USB-A используется, понятно, для подключения программатора к компьютеру.
ISP-соединитель нужен для подключения к программируемой плате.
Джампер JP1 контролирует напряжение на VCC выводе ISP-коннектора. Оно может быть 3,3 В или 5 В. Если целевое программируемое устройство имеет собственный источник питания, нужно убрать перемычку.
Джампер JP2 используется для перепрошивки самого программатора; в данной статье не рассматривается.
Перемычка JP3 нужна, если тактовая частота целевого устройства ниже 1,5 МГц.
Два светодиода показывают: G - питание подаётся на программатор, R - программатор соединён с целевым устройством.
Подключим программатор к USB-порту компьютера. Скорее всего, через какое-то небольшое время операционная система сообщит, что ей не удалось найти драйвер для данного устройства.
В этом случае скачаем драйвер для программатора с официального сайта http://www.fischl.de/usbasp/. Распакуем архив и установим драйвер стандартным способом. В диспетчере устройств должен появиться программатор USBasp. Теперь программатор готов к работе. Отключаем его от компьютера.


Воспользуемся макетной платой и соединительными проводами - это будет быстро и надёжно. Соединяем разъём программатора с выводами на Arduino Pro Mini согласно приведённой выше схеме.

Открываем среду разработки Arduino IDE. Выбираем нужную плату через меню: Инструменты -> Плата -> Arduino Pro or Pro Mini (Tools -> Board -> Arduino Pro or Pro Mini).
Нужно также выбрать тип микроконтроллера, который задаётся через меню Инструменты -> Процессор. У меня это ATmega 168 (5V, 16 MHz). Данные параметры обычно написаны на корпусе микроконтроллера.

Выберем тип программатора: Инструменты -> Программатор -> USBasp (или Tools -> Programmer -> USBasp).

Откроем скетч, который хотим загрузить в память микроконтроллера. Для примера пусть это будет мигание светодиодом: Файл -> Образцы -> 01. Basics -> Blink.
Подключаем программатор с подключённым к нему Arduino Pro Mini к компьютеру.
Теперь, для того чтобы загрузить скетч в Ардуино с помощью программатора, можно поступить несколькими способами.
1) Через меню Файл -> Загрузить через программатор;
2) используя сочетание клавиш Ctrl + Shift + U;
3) зажав клавишу Shift, нажать на кнопку со стрелкой вправо, которая обычно используется для загрузки скетча в память Ардуино стандартным способом.
Всё, программа "залита" в память микроконтроллера.

Введение
Приветствую Вас, читатели нашего ресурса. Сегодня мы поговорим об одном контроллере из серии Arduino, а именно об Arduino Pro Mini. Это маленький, компактный контроллер, имеющий все преимущества Arduino, но при этом очень компактный, можно сказать самый маленький из всех существующих Arduino контроллеров на данный момент. Многих так же привлекает и цена его Китайский копий, а стоят они от одного до двух долларов за штуку (местами и того меньше), что так же заставляет задуматься об его приобретении. Но существует и одна проблема, его не так-то уж и просто прошить, особенно Китайские копии, которые оснащают процессором Atmel ATmega168P, которыми некогда не оснащали официальные контроллеры Arduino Pro Mini и как следствие Arduino IDE отказывается их прошивать, сообщая о неправильной сигнатуре процессора.
Вот об этом мы сегодня и поговорим. Как прошить, что для этого нужно, ну и как заставить Arduino IDE работать с китайскими копиями.
Что для этого нужно?
Arduino Pro Mini очень компактный, а компактность требует жертв и жертва это - USB интерфейс который полностью выкосили в данном контроллере т.е. подключить Pro Mini к компьютеру напрямую у вас не получится и как следствие для этого понадобится либо специальный переходник USB в TTL или другой контроллер Arduino.
- Первый способ. Прошиваем через адаптер USB в TTL - нужен сам адаптер в количестве одной штуки.
- Второй способ. Прошиваем через Arduino UNO - нужна Arduino UNO, но не простая, а в классическом исполнении, это та Arduino, в которой процессор выполнен в DIP корпусе и вставлен в черный разъем.
- Третий способ. Прошиваем через SPI интерфейс - нужна любая Arduino: UNO, Nano, Mega, Leonardo - не важно, главное чтобы был USB разъем для подключения к ПК.
Первый способ. Прошиваем через адаптер USB в TTL
Первым и самым простым способом загрузить свой скетч в Arduino Pro Mini - это приобрести специальный адаптер USB в TTL или как его называют UART переходник. Как правило, этот переходник это и есть та часть, которую вырезали из Arduino Nano, превратив ее в Arduino Pro Mini. Стоимость подобных переходников копеечная, а выбор и того больше. Китайцы наштопали их столько, что глаза разбегаться какой из них выбрать. При этом цена сего девайса не более одного вечно зеленого. После того как вы соедините Pro Mini и UART переходник проводами или шлейфом, остаётся только воткнуть его (переходник) в ПК, установить драйвер (не для всех переходников они требуются) и на этом собственно все. Ваш ПК определит переходник как очередной COM-порт, который появляется при подключении любой Arduino к ПК. Выбираете его, плату, с которой будете работать (Arduino Pro Mini) и спокойно загружаете свой скетч.
Единственным нюансом в данных переходниках, является наличие или отсутствие контактов RST или DTR. Рекомендую покупать переходники, на которых эти контакты есть. Они значительно упрощают жизнь и делают процесс прошивки беспроблемным. Если же вы купили уже переходник, на котором подобных контактов нет, то при каждой загрузке скетча в Arduino вам придется нажимать на кнопку Reset, что не всегда получается сделать вовремя, и это вносит свои неудобства.
Подключение переходник вы можете посмотреть по таблице ниже:

Второй способ. Прошиваем через Arduino UNO
Для этого способа нам понадобиться классическая Arduino UNO. Классическая эта та, в которой корпус микросхемы выполнен в DIP корпусе и вставлен в специальный разъем. Вот эту микросхему нам надо аккуратно поддеть отверткой. Тут важно не сломать процессор, поддевайте аккуратно, не погнув ноги.
 Arduino UNO. Процессор выполнен в DIP корпусе.
Arduino UNO. Процессор выполнен в DIP корпусе.
 Аккуратно поддеваем и вытаскиваем процессор отверткой.
Аккуратно поддеваем и вытаскиваем процессор отверткой.
После того как мы вытащили процессор из Arduino UNO мы по сути получили тот самый переходник USB в TTL, осталось только соединить проводами наш новый переходник и Arduino Pro Mini по следующей схеме:

| Arduino UNO (без процессора) | Arduino Pro Mini |
|---|---|
| RX | RX |
| TX | TX |
| GND | GND |
| 5V | VCC |
| RST | RST |
После того как вы соединили две Arduino воедино, можно приступать к прошивке Arduino Pro Mini. Подключаем Arduino UNO по USB к ПК. Выбираем в настройках Arduino IDE COM-порт, указываем, что мы теперь работаем не с Arduino UNO, а с Arduino Pro Mini и все, заливаем наши скетчи. Способ довольно интересный, если вы не боитесь испортить Arduino и рядом не оказалось переходника USB в TTL.
Третий способ. Прошиваем через SPI интерфейс
 Третьим и самым неудобным способом загрузить свой скетч в Arduino Pro Mini это прошить его при помощи ICSP интерфейса. Данный интерфейс присутствует на большинстве плат Arduino. Основные контакты данного интерфейса выведены на порты с 10 по 13, а так же выведены отдельно в виде шести контактной колодки с подписью ICSP. Располагается колодка, как правило, в центральной правой части Arduino.
Третьим и самым неудобным способом загрузить свой скетч в Arduino Pro Mini это прошить его при помощи ICSP интерфейса. Данный интерфейс присутствует на большинстве плат Arduino. Основные контакты данного интерфейса выведены на порты с 10 по 13, а так же выведены отдельно в виде шести контактной колодки с подписью ICSP. Располагается колодка, как правило, в центральной правой части Arduino.
Прошивка Arduino Pro Mini в этом случае делиться на два этапа:
- Прошивка платы Arduino как ISP программатора.
Первым делом мы должны подготовить наш будущий программатор. Возьмем для примера всю туже Arduino UNO. Далее пошагово:
- Запускаем Arduino IDE.
- Файл - Примеры - 11.ArduinoISP - ArduinoISP.
- Инструменты - Плата - Arduino UNO.
- Инструменты - Порт - Выбираем COM-порт.
- Компилируем и заливаешь в Arduino UNO.
| Arduino UNO (ISP) | Arduino Pro Mini |
|---|---|
| 5V | VCC |
| GND | GND |
| 10 | RST |
| 11 (MOSI) | 11 (MOSI) |
| 12 (MISO) | 12 (MISO) |
| 13 (SCK) | 13 (SCK) |
Теперь опять открываем Arduino IDE. Открываем в ней скетч который вы хотите залить в Pro Mini и выполняете следующие действия:
2. Инструменты - Плата - Arduino Pro Or Pro Mini
3. Инструменты - Процессор - ATmega168 (5V, 16 MHz)
4. Инструменты - Порт - Выбираете порт
5. Инструменты - Программатор - Arduino as ISP
6. Скетч - Загрузить через программатор
Как видите загружать скетч в этом режиме надо через специальное меню "Загрузить через программатор", а не через кнопку "Загрузить" на главной форме Arduino IDE. В этом и связано все неудобство. Если вы нажмете кнопку "Загрузить" как это делаете обычно, то вы зальете скетч в Arduino UNO, а не Arduino Pro Mini, что затрет там скетч программатора. Так же в этом режиме недоступен класс Serial, то есть отлаживать свой скетч обмениваясь сообщениями по COM-порту у вас так же не получится. Ну и еще одна ложка дегтя в том, что после данной перепрошивки, в большинстве случаев, перепрошить Arduino Pro Mini через переходник у вас так же больше не получиться. Исправляется это заливкой нового bootloader-а через меню "Инструменты" - "Записать Загрузчик".
Добавляем китайский Pro Mini в Arduino IDE
Как я уже говорил в данной статье, Китайские клоны порой оснащают процессорами которыми не оснащали официальные версии Arduino Pro Mini и как следствие при прошивке их вы можете увидеть следующую или подобную ошибку.
Avrdude: Expected signature for ATmega168 is 1E 94 06 Double check chip, or use -F to override this check. Найден неправильный микроконтроллер. Вы указали правильную плату в меню Инструменты -> Плата?
Исправляется это легко:
- Для начала необходимо открыть папку в которой расположена Arduino IDE.
- Затем переходим в следующую папку "Папка с Arduino IDE\hardware\arduino\avr\".
- Ищем там файл "boards.txt" и открываем его в текстовом редакторе.
- Ищем в файле следующую строку "pro.menu.cpu.16MHzatmega168.build.mcu=atmega168".
- И заменяем ее на "pro.menu.cpu.16MHzatmega168.build.mcu=atmega168p".
- Перезапускаем Arduino IDE и на этом все.
- Если у вас к примеру 328 процессор то делаем все так же, только ищем строку с цифрами 328.
Заключение
В данной статье я привел аж три варианта загрузки скетчей в Arduino Pro Mini. Лично я использую второй. Мне он больше нравиться.
Что будете использовать вы - выбирать вам. Оставьте в комментарии какой вариант вы предпочитаете.
Успехов вам и удачи.
Пожалуйста, включите javascript для работы комментариев.

















