Схема подключения adsl модема к телефонной линии. Как соединить ADSL модем с Wi-Fi роутером сетевым кабелем? Схема подключения и настройка
«Ростелеком» на российском рынке услуг в сфере коммуникаций является одним из ведущих провайдеров. Неудивительно, что многие пользователи предпочитают именно его услуги. Вдобавок ко всему компания вместе с тарифным пакетом предоставляет еще и основное оборудование, необходимое для подключения к интернету. Но многие люди пытаются устанавливать параметры доступа самостоятельно, что иногда вызывает некоторые затруднения. Между тем, если разобраться, особых сложностей возникать не должно. Далее предлагается к рассмотрению настройка модема «Ростелекома» любого типа. Данная инструкция пригодится не только для того оборудования, которое поставляется непосредственно компанией, но и для любых других однотипных моделей.
Обзор рынка модемов
Прежде чем настройка модема «Ростелекома» будет рассмотрена непосредственно, необходимо остановиться как раз на оборудовании, которое будет использоваться для организации дома или в офисе подключения к интернету.
Что же можно использовать на данный момент? Среди наиболее популярных вариантов можно выделить несколько основных групп устройств:
- модемы-роутеры (DSL/ADSL);
- Ethernet-модемы;
- USB-модемы;
- 3G-модемы.
Первая группа является наиболее популярной и подходит для установки в домашних условиях или в офисах. Примерная стоимость самой простой модели составляет порядка 800 рублей, но модели рангом выше обойдутся в сумму около 1500 рублей.

USB-маршрутизаторы особого распространения не получили, хотя и стоят достаточно дешево. Их главная проблема состоит в том, что очень часто наблюдаются ситуации со «слетом» драйверов. 3G-устройства в основном используются в случаях передвижения по городу с ноутбуком.
Какую модель предпочесть?
Что же из этого всего выбрать для установки дома? Думается, оптимальным вариантом станет все-таки использование модемов, совмещающих в себе возможности роутера (для доступа посредством Wi-Fi) DSL- или ADSL-типа.
Среди наиболее часто используемых устройств можно выделить модели D-Link, TP-Link, «Интеркросс», Zyxel и т. д. О настройках некоторых из них далее и пойдет речь.
Общие правила подключения ADSL-модемов
Как следует из основного понимания самой технологии ADSL, модем для организации доступа к интернету использует обычную телефонную линию.

При подключении к ней модема оптимальным вариантом считается установка специального , который позволяет одновременно и получить доступ к интернету, и совершать телефонные звонки. Иными словами, телефонная линия не блокируется, в отличие от прямого подключения.
Подключение всех устройств соответствует последовательно схеме: компьютер - модем - сплиттер - телефонная линия. Собственно, с этим разберется даже ребенок, тем более что на сплиттере имеется два гнезда для разных кабелей, так что спутать что-то просто невозможно.
Вопросы установки драйверов
После того как вся схема собрана и подключено электропитание, нужно установить специальное управляющее программное обеспечение, называемое драйверами (чтобы операционная система, установленная на компьютере, смогла инициализировать устройство, а оно, в свою очередь, работало без сбоев).
Стандартные модели, как правило, распознаются системой автоматически, а установка драйверов вопросов не вызывает. Если что-то пошло не так, всегда можно воспользоваться специальным диском, который должен идти в комплекте с модемом. В случае приобретения модема не у провайдера или при отсутствии диска скачать нужные драйверы можно прямо на официальном сайте.
Когда вся процедура будет закончена, и устройство станет полностью работоспособным, следует непосредственная настройка модема «Ростелеком». Первым делом необходимо получить доступ к веб-интерфейсу самого устройства.
Включение и доступ к веб-интерфейсу
Как правило, для всех устройств в адресной строке любого установленного на компьютере веб-браузера вводится сочетание 192.168.1.1. Настройка модема «Ростелекома» на первых этапах подразумевает установку корректных параметров для доступа к интернету. В случае если поддерживается Wi-Fi, далее нужно будет установить и эти опции.

В качестве логина и пароля, которые будут запрошены при попытке доступа, используется admin. Если по каким-то причинам модем вводимые данные не воспринимает, необходимо выполнить сброс всех параметров путем нажатия кнопки Reset на тыльной стороне модема и ввести информацию повторно.
Для настройки любого модема в самом простом случае, если не требуется ручное вмешательство, можно использовать диск, поставляемый вместе с устройством, на котором имеется специализированная утилита в виде своеобразного «Мастера настройки оборудования». После его старта нужно просто следовать указаниям инсталлятора.
Настройка DSL-модема «Ростелекома» или ADSL-устройства
Но предположим, что у пользователя в распоряжении диска нет (потерялся, пришел в негодность). Что делать в этом случае? Отчаиваться не стоит, поскольку настройка любого типа оборудования достаточно проста.

Итак, для «Ростелекома» настройка модема D-Link (берем просто в качестве примера) начинается с установки типа соединения. Значение этого параметра желательно установить на PPPoE и не использовать схему «моста» (Bridge), которая может блокировать доступ к Сети при выключенном основном терминале.
Далее вручную следует прописать параметры VPI и VCI, которые должны соответствовать выбранному региону нахождения пользователя (для Москвы это значения 0 и 35). Эти параметры должны иметься в договоре, но их можно узнать в службе технической поддержки, даже просто позвонив по телефону (хотя почти всегда они устанавливаются автоматически).
Далее необходимо ввести зарегистрированное имя пользователя (PPP), указать логин, ввести и подтвердить пароль, выбрать название сервиса, установить галочку напротив пункта Keep Alive и указать значения опций LCP-интервала и LCP-провалов (15 и 2 соответственно).
Наконец, в самом низу нужно отметить флажком поле IGMP и сохранить сделанные изменения. После выхода из интерфейса модема можно пользоваться интернетом даже без перезагрузки операционной системы, но с обязательной перезагрузкой модема (достаточно просто нажать на соответствующую кнопку).
Настройка модема TP-Link «Ростелекома»
С девайсами этой серии дело обстоит гораздо проще. Дело в том, что в самих устройствах уже имеется, так сказать, вшитая утилита под названием Quick Start.

По сути, настройка модема «Ростелекома» TP-Link сводится всего лишь к выбору режима подключения (PPPoE), установке часового пояса и вводу логина с паролем. В принципе, чем не тот же «Мастер настройки»?
Нюансы установки параметров «Интеркросс»
Настройки модема «Интеркросс» («Ростелеком») несколько отличаются от того, что было описано выше.

При входе в веб-интерфейс сначала нужно выбрать запуск «Мастера» (Wizard), значение параметра VCI, установленное по умолчанию на 35, оставить без изменений, а для параметра VPI ввести значение 8.
Далее в типе соединения устанавливается PPPoE, а также отмечаются пункты автоматического получения адреса (Obtain an IP address automatically) и доступность NAT (Enable NAT). Поле адреса остается пустым. После этого вводятся имя пользователя и пароль.
На следующих этапах можно ничего не менять, а после просмотра сведений на завершающем шаге необходимо просто сохранить настройки.
Опции Wi-Fi
Наконец, посмотрим, что представляет собой настройка WiFi-модема «Ростелеком». По сути, такой модем может использоваться как самый обычный роутер для раздачи сигнала беспроводной связи.

Тут тоже ничего особо сложного нет. Настройка модема «Ростелекома» в данном случае предполагает ввод следующих значений и параметров:
- Authentication Type - WPAPSK.
- Encryption - AES.
- SSID - произвольное название подключения.
- Pre-shared Key - собственный пароль доступа к Wi-Fi-подключению.
По завершении всех настроек нужно перейти на вкладку обслуживания (Maintenance) и кнопкой обзора выбрать файл romfile.cfg с автоматическими параметрами надстроек. На этом, можно считать, настройка завершена.
Краткие итоги
В качестве некоего итога остается сказать, что настройка модема «Ростелекома» любого известного типа особо сложной не является. Главное - выбрать правильные параметры, которые были представлены в материале выше.
Что же касается выбора оборудования, ADSL-устройства при использовании подключения именно от провайдера «Ростелеком» являются оптимальным вариантом, по сравнению с теми же Ethernet- или USB-устройствами, которые достаточно сильно ограничены в своих возможностях.
Настройки 3G-модемов не рассматривались, поскольку все-таки основное предпочтение на дому или в офисе пользователи отдают модемам, сочетающим в себе функции роутеров с обеспечением беспроводной связи. Ну а в плане настроек, если посоветовать что-то самое простое, лучше всего воспользоваться диском с «Мастером», чтобы не заниматься ненужными вещами. Но если такой возможности нет, можно смело использовать инструкции, приведенные выше.
ADSL-модем применяется для установки интернет-соединения с помощью телефонной линии. Его можно использовать как роутер или мост, а большинство современных моделей оснащены функцией Wi-Fi. Пользователи, впервые столкнувшиеся с настройкой этого устройства, могут испытывать некоторые трудности, так как все параметры требуется указывать вручную.
Настройка ADSL-модема
Проще всего приобретать модемы, в комплект к которым входит установочный диск. После его запуска настройки определяются в автоматическом режиме. Если дисковый накопитель отсутствует, выставить параметры потребуется самостоятельно. В этой статье будет пошагово описываться методика работы с ADSL-модемом.
Шаг 1: Сбрасываем настройки
В большинстве ситуаций значительно легче откатить параметры до заводских, чем изменять каждый пункт в настройках отдельно. В основном это касается устройств, которые уже использовались для подключения к интернету. Чтобы восстановить настройки до заводских, выполните такие действия:

Таким образом, можно быстро сделать откат настроек. Метод является универсальным для модемов большинства производителей.
Шаг 2: Подключение устройства к ПК и сети
Прежде чем изменять параметры ADSL-модема, необходимо осуществить его подключение к компьютеру и сети. Для этого нужно иметь сплиттер, интернет-кабель и, оснащенный коннекторами, телефонный кабель. Подключение делается таким образом:

Шаг 3: Установка параметров подключения
Изменять настройки соединения проще всего через веб-интерфейс. Для его открытия необходимо ввести в поисковой строке любого браузера IP-адрес. Узнать его можно в инструкции.
Если адрес указан корректно, а интерфейс не открывается, скорее всего, устройство было неправильно подключено. Проверьте кабели и попробуйте снова. Если никаких изменений не произошло, и переход на страницу роутера все также не осуществляется, необходимо изменить параметры сетевой платы. Для этого выполните такие действия:

Здесь можно выполнить сброс настроек. Делается это таким образом:
- Откройте раздел «Система» и перейдите в блок «Конфигурация».
- Кликните на пункт «Заводские настройки».
Шаг 4: Настройка ADSL-модема
Обычно параметры определяются автоматически, но если этого не произошло, потребуется произвести настройку вручную. Инструкция может несколько отличаться в зависимости от используемого провайдера и марки устройства, но общие этапы конфигурации схожи для всех моделей.
- После открытия веб-интерфейса перейдите в раздел «Net».
- Зайдите во вкладку «Соединения» и кликните на пункт «Добавить».
- Теперь необходимо максимально подробно заполнить все пустующие поля, ниже будут указаны значения для каждого пункта:
- Тип соединения – PPPoE;
- VPI и PCI – информация уточняется у провайдера;
- Имя пользователя и пароль – указываются индивидуально.
Помимо этого необходимо поставить галочку напротив пунктов «Keep Alive» и «IGMP». Желательно также указать интервалы и провалы. Они нужны для определения частоты запросов. Для нестабильного подключения лучше указывать минимальный параметр интервала.
- Подтвердите внесенные изменения, кликнув на кнопку «Save».
- Теперь осталось только перезапустить устройство, чтобы новые параметры вступили в силу.
Некоторые устройства имеют функцию «Быстрые настройки». Она помогает установить правильные конфигурации в автоматически.
Шаг 5: Подключение модема к роутеру
Процедура подключения этого оборудования достаточно проста. Осуществляется она таким образом:
- Прежде всего, нужно настроить DSL-устройство. Это требуется для того, чтобы иметь подключение к сети.
- Подключите в соответствующее гнездо (LAN) интернет кабель, идущий от роутера (слот WAN). После этого рекомендуется осуществить сброс параметров маршрутизатора до заводских настроек.
- Выполните подключение роутера к компьютеру и зайдите на страницу маршрутизатора.
- Перейдите в раздел «WAN» и напротив пункта «Тип подключения» укажите вариант «Динамический IP».
- Теперь нужно установить параметр «PPPoE» и ввести данные для авторизации (имя пользователя и пароль).
- Осталось только сохранить изменения, и заново активировать устройство.
Обычно этих действий достаточно для подключения. Если никаких видимых изменений не произошло, обратитесь за помощью к оператору. Возможно, вам необходимо использовать какие-то специальные конфигурации.
Шаг 6: Конфигурации IPTV
ADSL-модем можно использовать для работы с IPTV. Для этого необходимо создать мост и выполнить правильную настройку. Процедура выглядит следующим образом:
- Зайдите на веб-страницу и перейдите во вкладку «Соединения».
- Поставьте тип соединения «Bridge», после чего настройте VPI/VPI.
- Сохраните внесенные изменения и перейдите в раздел «Дополнительно».
- Зайдите в раздел «Группирование интерфейсов» и кликните на надпись «Создать группу», после чего присвойте ей название.
- Осталось переместить лан-порт и мост в колонку справа, после чего сохранить настройки, и заново запустить устройство.
Теперь IPTV станет функционировать на указанном разъеме.
С помощью ADSL-модемов очень удобно работать через телефонную линию, но их настройка весьма сложна для начинающих пользователей. Старайтесь максимально точно придерживаться инструкции и не бойтесь обращаться за консультацией к провайдерам, они обязаны предоставлять вам всю необходимую для настройки информацию.
В этой статье мы поговорим о том, как подключиться к интернету ADSL после его настройки, причём написанная информация будет понятна даже новичкам.
Главные варианты подключения к интернету: оптоволоконное, ADSL, 3G, GPRS. В нашей статье разговор пойдёт об одном из вариантов интернет-подключения - ADSL.
Что такое ADSL
Asymmetric Digital Subscriber Line –технология, которая позволяет реализовать по телефонной линии (обычный медный телефонный провод) высокоскоростную передачу данных.
При этом от телефонных модемов тональной частоты отличия существенные – передача организована на более высокой частоте, чем у аналогового телефонного сигнала.
Результат: вы имеете независимые друг от друга потоки и можете вести разговоры, параллельно находясь в Сети. ADSL в настоящее время способна обеспечивать скорость входящего потока данных до 8 Мбит/сек а исходящего – до 1 Мбит/сек, огромное преимущество перед модемным доступом, в котором выжать более, чем 56 Кбит/сек, не удастся. Доступ через LAN может составить, конечно, конкуренцию, но имеет недостаток – необходимо наличия в районе подходящей сети и протягивания кабеля, с которым можно немало проблем поиметь в о время установки и эксплуатации.
В случае с ADSL вы просто подключаетесь к телефонной розетке через специальное устройство, которое осуществляет разделение частот–это сплиттер, к нему подключаются модем и телефон, а девайс получает выход прямо на вашу телефонную линию. Сплиттер может быть встроен в модем, тогда еще более упрощается подключение.
Теперь обратимся к оборудованию, которое установлено на вашей АТС. Это DSLAM (DSL Access Multiplexer) – аппаратный комплекс, в него входит огромное количество сложной электроники, в том числе модемы со сплиттерами. Получилось что-то вроде телефонной станции для обслуживания DSL-соединений. Именно с ним вы устанавливаете соединение, и после того, как прошли авторизацию получаете выход в интернет.
Выбираем оборудования
Надо удостовериться, что ваша АТС может приютить вас с ADSL-модемом, и проблем не возникнет при подключении. Вопросом сам провайдер должен заниматься – надо на проверку своего телефонного номера сделать заявку, и после положительного результата можно приобретать оборудование.
В настоящий момент доступны ADSL-модемы с интерфейсами подключении Ethernet и USB, и беспроводное устройство – с интерфейсом Wi-Fi. Выбор зависит от ваших потребностей – разница здесь в особенностях подключения и в предоставляемых возможностях: модемы, которые подключаются как сетевые устройства, предлагают их больше, чем USB-аналоги.
На пример, чтоб подключить к Сети один компьютер вполне хватит простенькой модели, а если их два и более, то надо внимание обратить на устройства с функцией маршрутизатора – модем будет иметь в любом случае интерфейс Ethernet или Wi-Fi.
Можно найти варианты из Ethernet-моделей со встроенным хабом и без него (в таком случае понадобится использовать дополнительный хаб при подключении нескольких компьютеров). Если нужна повышенная безопасность, то можно посмотреть модели с функциями Firewall’а, антивирусной проверкой, возможностью работы с виртуальной частной сетью и другими «полезностями».
Важная деталь: если находятся параллельно подключенные телефоны в квартире, и нельзя их подключить через сплиттер (они в других комнатах расположены), то каждый входящий звонок будет доставлять немало головной боли, которая связана с постоянными разрывами соединений.
Чтобы избежать это, необходимо для каждого из аппаратов купить дополнительное устройство, микрофильтр, и их подключить через него.
ADSL настройка является очень простой задачей, если был заключен договор с провайдером, от которого вы получили логин и пароль, а также уведомление о том, что линия была подключена к интернету.
К примеру, мы купили модем D-Link. Распакуем его. Для начала следует сделать подключение модема к сети телефона через сплиттер (небольшая коробочка с телефонными входами).
Одна из сторон сплиттера имеет два входа (Phone и DSL), в DSL-вход входит телефонный шнур из модема, а в Phone его нет. Сплиттер является разделителем частот, или, как проще сказать - он позволяет сидеть в интернете и общаться по телефону без каких-либо помех.
Теперь нам нужно включить сам модем и посмотреть на него. Должны загореться лампочки, которые будут мигать. Главным индикатором является лампочка DSL, которая должна гореть, не мигая, после перезапуска модема. Если лампочка горит правильно, то можно подключить модем к ноутбуку или компьютеру при помощи сетевого кабеля Ethernet RJ45. Бывает так, что лампочка быстро мигает или просто не горит. Решить проблему можно, позвонив провайдеру.
Идём дальше. Лампочки горят как нужно. При включении компьютера, присоединим модем в выход сетевой платы, который немного шире телефонного.
При создании нового подключения к интернету, нужно просто настроить модем.
Хотите подключить модем к одному компьютеру? Можете сделать это в так называемом режиме бриджа (моста). Нужно зайти в любой браузер, который имеется на Вашем компьютере, и в адресной строке ввести "http://192.168.1.1" (если у вас D-link), при запросе имени и пароля вводите не те данные, которые были выданы провайдером, а просто ввести в обоих полях слово "admin".
После этого будет открыто окно, на котором имеются разные кнопки настроек. Если у Вас D-link, то зайдите в WAN (один из пунктов меню), нажмите кнопку Add, и поставьте значение VPI - 0, а VCI - 33, далее жмём кнопку Next (далее), и выбираем в списке Bridging, после чего, ещё раз нажимаем кнопку Next, а потом Apply.
Последнее окошко будет содержать табличку с надписью: VPI / VCI: 0 / 35 Connection Type: Bridge Service Name: br_0_35 Service Category: UBR IP Address: Not Applicable Service State: Enabled NAT: Disabled Firewall: Disabled IGMP Multicast: Not Applicable Quality Of Service: Disabled
После нажатия на кнопку "Готово", будет перезапущен модем, и уже через минуту можно будет создать новое подключение к интернету на компьютере. Теперь всё просто. Идём по пути: Пуск - Подключение - Создание нового подключения, и выбираем «Высокоскоростное», потом «Настроить вручную», теперь вводим название провайдера, и в последнем окне имя и пароль, выданные провайдером.
На рабочем столе создался ярлык для данного подключения. Запускаем ярлык и заходим на нужную страничку в интернете.
Больше чем один
Настройка модема довольно тривиальна для выхода в сеть одной машины и вряд ли какие-либо трудности вызовет, тем более что обычно процесс подключения подробно описывается самим провайдером.
Но что делать, если вы хотите подключить два компьютера, соединенных Ethernet-кабелем, или целую сеть, объединенную хабом? В этом случае несколько выходов из ситуации есть. Первый и простой – для пользователей сети сделать соединение с нетом общим. Делаем это так: надо вызвать свойства вашего ADSL-соединения и в открывшемся окне перейти на вкладку «Дополнительно».
Там, требуется другим пользователям сети использовать данное подключение включить разрешение (появятьтся еще активные несколько пунктов, их стоит оставить отмеченными). После этого будет назначен адрес 192.168.0.1 сетевой карте машины –остальным компьютерам в настройках TCP-IP сетевого подключения необходимо соответственно, присвоить адреса 192.168.0.2, 192.168.0.3 и др., в поле «Маска подсети» вводите 255.255.255.0, а систему с подключенным модемом в качестве шлюза выставить, то есть 192.168.0.1. Теперь в Интернет можно выходить с любого компьютера, использовать для доступа открытое соединение. Достоинство этого метода –это единственная возможность организовать доступ в Сеть при наличии USB-модема. Недостатков больше: на компьютере-шлюзе должно быть установлено 2 сетевых платы при использовании Ethernet-девайса.
Условие для этого метода – шлюз постоянно должен быть включен, иначе компьютеры столь желанное соединение не смогут использовать. Но если вы все хорошо обдумали и приобрели Ethernet-модем с функцией роутера – все можно гораздо грамотнее организовать! Подобные девайсы функционировать могут в двух режимах: моста и маршрутизатора. Первый режим включен обычно «по умолчанию»
в них
и только что был описан – это получение доступа в сеть через один компьютер. Второй– модем, благодаря поддержке протокола PPPoE, сам соединение с Интернетом установит, получит IP-адрес и возьмет на себя функции шлюза, от вас потребуется подключить к нему сетевой хаб, если его в самом модеме нет, и можете свободно пользоваться Интернетом с любого компьютера на равных условиях!
Допустим, вы непосредственно подключили модем к хабу своей сети, компьютеры к нему также подсоединены – теперь настроить надо сам девайс.
Меню его настроек вызывается или через WEB, или через не такой «добрый» Telnet. Конечно, удобнее использовать первый метод, так что придется открыть браузер и в адресной строке набрать IP-адрес модема. Его легко узнать из прилагаемой документации, там же берем логин и пароль, которые надо сразу ввести, чтоб попасть в свой девайс. Кстати, перед этим проследите, чтоб у системы, с которой настройка производится, был IP-адрес из того же диапазона, что и у модема – например, если адрес модема 10.20.0.2, то у «тачки» надо выставить 10.20.0.1 – иначе к настройкам вы не доберетесь.
Теперь в сервисном меню устройства, вы точно увидите немало различных непонятных пунктов перед собой, среди них может оказаться мастер конфигурации– «Setup Wizard». Объясню процесс на примере модемов Zyxel – модели других производителей практически идентично настраиваются, с разницей в компоновке настроек. Возьмем в качестве примера провайдера популярную «Точку.Ру» и ее «Стрим».
Запустив «мастер», в первом окне вы увидите основные настройки подключения. В «Mode» следует сразу выставить «Routing», в поле «Encapsulation» должно быть «PPPoE», кроме этого, должен быть параметр «Multiplex» выставлен в «LLC», а «VPI» и «VCI» (идентификация) = 1 и 50, соответственно.
Следующее окно - настройки протокола PPPoE, которые необходимы для подключения к Сети модема, и здесь все просто: поле «Service Name» –имя соединения, и в него вписать можно что угодно. Затем в поля «User Name» и «Password» надо ввести для выхода в Интернет свои логин и пароль и отметить поле «Obtain IP Address Automatically». Там же надо выставить желаемый режим соединения «Connection».
Если выбирать «Nailed-Up Connection», связь держаться будет непрерывно, а если «Connect On Demand» можно установить время бездействия, после которого разорвет коннект устройство.
«Network Address Translation» – для доступа компьютеров из внутренней сети во внешнюю требуется изменять их IP-адрес на тот, который был модему выдан, и обратно, и именно этим данная функция занимается. В нашем случае надо выставить параметр «SUA Only».
Жмите «Next» и переходим в следующее окно, там есть кнопка «Change LAN Configuration», за ней скрывается еще одно важное меню – настройка сети. Нас интересуют следующие настройки: вводим IP-адрес модема в сети в поле «LAN IP Address», идет далее маска сети – 255.255.255.0, и группа настроек DHCP. О ней подробнее: если NAT отвечает за трансляцию внутреннего IP-адреса модема во внешний и наоборот, то DHCP занимается выдачей внутренних адресов подключенным компьютерам. Соответственно, нам нужен «DHCP Server» в положении «ON», а «Client IP Pool Starting Address», стартовый адрес, с него начнется выдача их пользователям, можно выставить следующим после адреса модема (например, при IP девайса, =10.20.0.2, ввести 10.20.0.3).
Выставляем параметр «Size Of Client IP Pool» = 32, ну а DNS-сервера, соответственно, прописываются указанные провайдером. Жмем «Finish» и перезагружаем модем, и можете начинать пользоваться Интернетом с любого компьютера!
Помимо этого можно настроить в меню модема дополнительные «фишки»: файрволл либо – их настроить не сложно, они могут сослужить хорошую службу, обеспечив внутрисетевого пространства безопасность.
Возможные проблемы
Если не может установить модем соединение с DSLAM’ом либо оно есть, но нестабильно, проверьте сплиттер – этот девайс подсоединен должен быть исключительно в начале линии. Иначе говоря, на промежутке от гнезда «Line» сплиттера до вашего щитка никаких параллельно подключенных аппаратов не должно быть.
Некоторые старые модели АОНов негативно могут влиять на качество соединения. Если наблюдаются проблемы при входящих звонках с коннектом, попробуйте определитель отключить –может, причина в нем. Если приобрели модем не у провайдера или дилера, настройки соединения могут быть установлены дефолтные, и прописывать их придется вручную, иначе попросту аппарат не с коннектится с DSLAM’ом. Необходимые параметры – «VPI» и «VCI» (идентификационные характеристики),«Encapsulation» (инкапсуляция),и их надо выставлять в соответствии с требованиями провайдера.
Реальная скорость передачи данных оказаться может ниже заявленной. Не спеши сразуискать причину проблемы. Взгляните на разницу – если составляет она пару килобайт в секунду, то это нормально, ведь провайдер максимальную пропускную способность указывает в идеальных условиях.
Если потери серьезны– может, это проблемы с DSLAM’ом либо неверная настройка канала. В этом случае обратиться лучше в техподдержку. Часть ADSL-модемов/роутеров имеет возможность прошивку обнавлять, и это хорошо – исправляются, совершенствуются и дополняются
встроенные функции с новыми версиями.
На этом вроде все всем пока и до новых познавательных встреч с вами дорогие друзья
Один из самых распространенных способов подключения на сегодняшний день – при помощи модема ADSL-типа. Настройка данного устройства не представляет собой ничего сложного, достаточно лишь иметь минимальное представление о принципе его работы, а также владеть компьютером на уровне пользователя.
Некоторые нюансы все же имеются. Они различаются в зависимости от провайдера, так как параметры подключения к каждому могут существенно разниться. Некоторые могут присваивать своим клиентам статические IP-адреса, также могут иметься различные другие особенности настройки. Многие пользователи желают настроить работу интернета через связку провайдер->ADSL-модем->Wi-Fi-роутер. Для создания подключения в режиме моста уже должны иметься некоторые навыки настройки сетевого оборудования. Так как настройку такого рода выполнить не так просто.
Подключение оборудования (ADSL-модема, Wi-Fi-роутера)
Для подключения ADSL-модема необходимо наличие не только самого устройства, но и других деталей. Без них подключение к ПК и телефонной линии будет невозможно. Понадобится сетевая карта и сплиттер. Сетевая карта необходима для передачи данных между модемом и ПК. Сплиттер понадобится для других целей. Даже когда ADSL- модем подключен к интернету, телефонная линия доступна для звонков. Поэтому чаще всего используется сплиттер, он позволяет подключить к телефонной линии одновременно и модем, и обычный телефонный аппарат.

В сплиттере имеется несколько гнезд. Чаще всего это:
- line (для подключения телефонной линии);
- modem (подключается модем);
- phone (для подключения телефонного аппарата).
Подключение модема к ПК и телефонной линии выполняется в следующем порядке:

Вход в WEB-интерфейс
Когда ADSL-модем подключен, остается лишь осуществить его настройку через WEB-интерфейс. Она является типовой для большинства моделей устройств данного типа.
Выполняется настройка следующим образом (D-Link DSL-2500U):

После этого можно настроить свой ADSL-модем в соответствии с требованиями провайдера. Все старые настройки были удалены.
Как настроить ADSL-модем в режиме роутера
В первую очередь необходимо сбросить настройки ADSL-модема. Только после этого можно приступать непосредственно к его настройке в режиме роутера.
Когда эта операция успешно выполнена, можно переходить в WEB-интерфейс для начала настройки: в адресной строке браузера необходимо ввести 192.168.1.1 (для модема D-LinkDSL-2500UBRU):


После того, как настройка завершена, можно смело нажать кнопку «Apply». АДСЛ как роутер настроен. Далее можно приступать к настройке модема через Wi-Fi.
Видео: настройка ADSL модема в режиме моста
PPPoE соединения
Правильно настроить на Windows 7 PPPoE соединение довольно просто.
Для этого необходимо выполнить следующие действия в строгом порядке:

PPPoEявляется сетевым протоколом канального уровня, применяется для передачи кадров PPPчерез глобальную сеть Интернет. Чаще всего используется различными xDSL-сервисами.
Беспроводная сеть
На сегодняшний день большинство различных устройств выходят в интернет при помощи встроенных вай-фай модулей. Именно поэтому большая часть пользователей настраивает свои ADSLмодемы для совместной работы с Wi-Fi-роутерами.
Выполнить такое подключение можно следующим образом:

Многие задают себе вопрос: как настроить ADSL-модем и Wi-Fi-роутерв в режиме, исключающем возникновение различных ошибок? Сделать это довольно просто, достаточно лишь внимательно прочитать сопроводительную документацию.
Настройка модема в режиме «моста»
Для выполнения настройки ADSL-модема в режиме моста необходимо выполнить следующие действия:

Настройка завершена.
Параметры интернет
Параметры интернет различаются для различных операторов. Таким образом, если ADSL-модем и WI-FI-роутеры были настроены на работу с оператором «Ростелеком», они не будут работать на линии «МГТС».
Параметры интернет для «Ростелеком»
Настройки ADSL-модемов для данного оператора являются типовыми:

- режим инкапсуляции – LLC;
- тип подключения – Bridge;
- VPI – 0;
- VCI-100;
- QoS – UBR.
После ввода всех параметров необходимо нажать «Apply». Настроить ADSL-модем «Ростелеком», как и все остальные, несложно, достаточно лишь правильно ввести все необходимые параметры через WEB-интерфейс.
Параметры интернет для «ОГО»
Для нормальной работы в интернете через провайдера «ОГО» при настройке модема необходимо ввести следующие данные:

Параметры интернет для «МГТС»
Настройки, которые необходимо задать ADSL-модему для подключения к оператору «МГТС», специфичны:
- режим инкапсуляции – LLC/SNAP;
- VPI-1;
- VCI-50;
- режим работы «Bridging».
Также необходимо установить галочку, подтверждающую автоматическое получение IP-адреса от провайдера.
Локальная сеть
При необходимости можно легко создать локальную сеть с общим выходом в интернет через ADSL-модем. Лучшим вариантом будет организовать сеть при помощи Wi-Fi-роутера, так как это позволит избежать путаницы из проводов.
Для того чтобы настроить локальную сеть, необходимо лишь выполнить в строгом порядке следующие действия:
- настроить соединение по протоколу TCP/IP (маску, DNS-сервера);
- настроить различные сопутствующие сервисы (DHCPи другие);
- настроить параметры локальной беспроводной сети, при этом важно особое внимание уделить безопасности (в настройках выбираем тип шифрования WPA-PSK);
- настраивается соединение с сетью интернет.
Схема, реализованная таким образом, довольно проста. Между глобальной сетью и ПК находится лишь два устройства: Wi-Fi-роутер и ADSL- модем. Либо одно, если в ADSL-модеме имеется встроенный модуль Wi-Fi, позволяющий работать ему в режиме роутера.
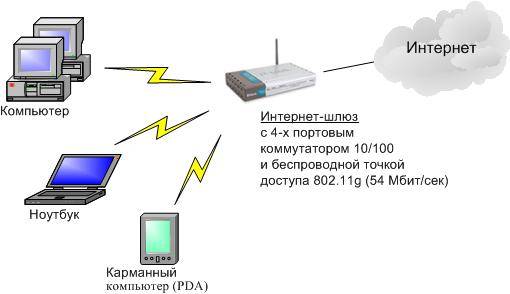
Настройка ADSL-модема в связке с Wi-Fi-роутером не представляет собой ничего сложного. Важно лишь внимательно изучить техническую документацию, идущую в комплекте с сетевым оборудованием. А также руководство по настройке, предоставляемое провайдером.
Технология ADSL не нова, но все ещё продолжает применяться довольно широко различными провайдерами. Хотя она и не удобна тем, что требуется специализированный ADSL-модем. Но стоимость его не велика, также многие операторы предоставляют данное сетевое оборудование в аренду. Настройка данного типа соединения довольно проста, важно лишь учитывать все нюансы и особенности создания подключения, а также связки Wi-Fi-роутера и ADSL-модем
>D-LINK DSL-2500U принадлежит к сетевым устройствам начального уровня. Судите сами: беспроводного модуля связи нет, сетевой порт всего один, процессор скромный, объём памяти небольшой. Сферу применения этого модема можно описать фразой «один модем - один компьютер». На периферии ещё много мест, где подключение от «Ростелекома» - единственный способ получить широкополосный доступ к интернету. DSL-2500U специально разрабатывался для стран бывшего СНГ, поэтому будет отлично работать даже на старых телефонных линиях, качество которых в провинции оставляет желать лучшего. Из нашей статьи вы узнаете, как его подключить, настроить и заставить эффективно работать.
Комплектация и цена модема D-Link 2500U
Устройство поставляется в картонной коробке с фирменным оранжево-чёрным оформлением. Внутри находятся:
Патч-корд, идущий в комплекте, - упрощённый (UTP4). В нём всего четыре сигнальных линии вместо классических восьми, поэтому старые сетевые карты могут с таким кабелем не заработать . Учитывайте это, если вы владелец компьютера начала нулевых или старого ноутбука.
D-Link 2500U выпускается добрый десяток лет, поэтому его и сейчас можно найти в продаже, хотя целесообразность покупки такого оборудования вызывает сомнения, ведь стоит он в районе тысячи рублей, а за эту сумму уже можно приобрести ADSL Wi-Fi роутер. Цена модема на вторичном рынке колеблется в широких пределах. «Голое» устройство без кабелей и сплиттера можно найти и за 100 рублей. Полный комплект с коробкой и сетевым адаптером будет стоить 500–800 р.
Внешний вид, назначение индикаторов и технические характеристики
Корпус модема изготовлен из матового чёрного пластика с вентиляционными отверстиями сверху. На передней панели расположены светодиоды индикации режимов работы, а на задней - интерфейсные разъёмы и гнездо для подключения сетевого адаптера.
Наличие всего одного LAN-порта говорит о том, что это устройство предназначено явно не для офиса
Таблица: назначение индикаторов на передней панели модема
Технические характеристики модема
Было выпущено несколько разновидностей (ревизий) DSL-2500U, которые различаются только типом процессора и флеш-памяти. Их характеристики практически одинаковы.
Таблица: сравнение моделей разных версий
| Модель | Ревизия | Процессор | Размер флеш-памяти | Тип флеш-памяти | Объем ОЗУ | Количество сетевых портов |
| DSL-2500U | A1 | BCM6338 | 2 MB | Parallel | 8 MB | 1 |
| DSL-2500U/BRU/C | C1 | BCM6332 | 2 MB | Serial | 8 MB | 1 |
| DSL-2500U/BRU/D | D1 | BCM6332 | 2 MB | Serial | 8 MB | 1 |
| DSL-2500U/BRU/D | D2 | BCM6332 | 2 MB | Serial | 8 MB | 1 |
| DSL-2500U/BRU/D | D3 | BCM6332 | 2 MB | Serial | 8 MB | 1 |
| DSL-2500U/BRU/D | D4 | BCM6332 | 2 MB | Serial | 8 MB | 1 |
Видео: обзор роутера D-link DSL-2500U
Подключение модема к клиентскому оборудованию
Чтобы установить и настроить подключение к интернету по технологии ADSL, необходимо выполнить несколько шагов:
- Подключение модема-маршрутизатора к телефонной линии и компьютеру.
- Настройка сетевого интерфейса компьютера для успешной работы с модемом.
- Конфигурирование параметров интернет-соединения по протоколу PPPoE при помощи веб-интерфейса модема.
Разберём каждый из этих процессов более подробно.
Схема подключения
Подключение DSL-2500U типовое: к телефонной линии подключается фильтр-сплиттер, к нему - порт модема с надписью ADSL. Порт Ethernet соединяется с сетевой картой компьютера или входом беспроводного маршрутизатора.
Модем-маршрутизатор подключается в телефонную линию при помощи сплиттера
Подключение модема к телефонной линии
В процессе работы ADSL-модем передаёт и принимает широкополосный сигнал частотой в несколько мегагерц, потому от качества телефонной линии очень сильно зависит скорость соединения. Особенно это касается проводки в старых домах, где она сделана низкокачественной одножильной «лапшой» - слаботочным телефонным проводом советских времён. Если в доме/квартире несколько телефонных розеток соединены параллельно, схему подключения нужно переделать. Сплиттер устанавливается на кабельном вводе в квартиру, а телефонная проводка подсоединяется уже к нему. Если телефон и модем окажутся подключёнными параллельно, интернет работать не будет.
Подключение модема к компьютеру
Если расположение телефонной розетки не позволяет разместить модем рядом с компьютером, придётся купить патч-корд нужной длины или обжать его самостоятельно. Два штекера стандарта RJ-45 обжимаются на куске провода UTP-8 в соответствии со схемой.
Кабель для подключения модема-маршрутизатора к компьютеру должен быть обжат в соответствии с типовой схемой распределения цветов
Подготовка компьютера к подключению - настройки сетевого адаптера
Практически любой маршрутизатор работает и как DHCP сервер, то есть раздаёт адреса IP клиентским устройствам. Адреса выдаются из диапазона, заданного в настройках роутера. Чтобы этот механизм правильно работал, необходимо настроить сетевой адаптер на автоматическое получение адреса TCP/IP и адреса сервера DNS. На компьютерах под управлением Windows можно столкнуться с ситуацией, когда сетевому адаптеру прописан статический (постоянный) адрес. Это может привести к конфликту с другим устройством в сети, которое получает адрес автоматически. Результатом будет потеря доступа к сети Wi-Fi (и интернету тоже) на обоих устройствах.
Чтобы такая ошибка не возникла, нужно проверить свойства беспроводного адаптера и переключить (при необходимости) его на автоматическое получение адресов.
- Нажмите на кнопку «Пуск» правой клавишей мыши и из меню пользователя выберите пункт «Сетевые подключения».
Вызовите раздел сетевых подключений из меню пользователя
- В окне сетевых подключений выберите нужный адаптер и при помощи правой клавиши мыши откройте его свойства.
В свойствах сетевого адаптера содержатся настройки протокола TCP/IP
- Из списка протоколов выберите TCP/IP и двойным щелчком мыши вызовите его настройки.
Все значения IP-адресов устанавливаются в настройках протокола TCP/IP для сетевого адаптера
- Настройте автоматическое получение сетевого адреса и адреса сервера DNS и нажмите кнопку ОК.
Режим автоматического получения адресов задаётся установкой флажков в соответствующих полях окна свойств TCP/IP
Веб-интерфейс модема, настройка и защита доступа
После того как сетевая карта компьютера сконфигурирована на автоматическое получение IP-адреса, доступ к WEB-интерфейсу модема можно получить по адресу 192.168.1.1. Имя пользователя - admin, а пароль по умолчанию пустой, то есть вводить его не надо. Чтобы обезопасить сеть от стороннего вмешательства, поменяйте пароль доступа сразу же после первоначальной настройки модема .

Настройка подключения к интернету
После того как модем соединён с телефонной линией, компьютером и есть доступ к веб-интерфейсу, пришло время настроить интернет-подключение. Сделаем это на примере крупнейшего провайдера, работающего с технологией ADSL - «Ростелекома».
- Кликните кнопку Add и в открывшемся новом окне укажите значения VPI и VCI, выданные провайдером. Если вам забыли их сообщить, можете уточнить необходимые данные, дозвонившись на бесплатную линию технической поддержки. В выпадающем списке Service Category выберите параметр UBR Without PCR.
На первом экране мастера настройки введите параметры VPI и VCI
- Подключение к «Ростелекому» осуществляется по протоколу PPPoE. Выберите его из списка протоколов.
Подключение к провайдеру «Ростелеко»м осуществляется по протоколу PPPoE
- Из договора с провайдером возьмите присвоенные вашей учётной записи логин и пароль и введите их в соответствующие поля окна настроек. Включите опцию Keep Alive, чтобы соединение автоматически восстанавливалось после обрыва связи.
Введите логин и пароль доступа в интернет, которые указаны в договоре с провайдером
- На странице настроек WAN включите сетевой экран (Firewall) и NAT. Обязательно активируйте чекбокс Enable WAN service. Если вы планируете смотреть на компьютере цифровое ТВ - отметьте параметр Enable IGMP Multicast. В поле Service Name введите название созданного соединения и нажмите кнопку NEXT.
Не забудьте активировать опции межсетвого экрана и NAT
- На странице с отчётом о настройках проверьте правильность введённых данных и нажмите кнопку Finish. Модем-маршрутизатор перезагрузится и установит соединение с провайдером, поэтому уже через несколько минут у вас будет интернет.
После перезагрузки модема на экране появится краткий отчет о заданных настройках
Видео: настройка D-Link DSL-2500U
Проброс портов
Некоторым пользователям необходимо получить доступ к ресурсам своей локальной сети из интернета: домашним сетевым папкам, картинке с домашней камеры IP, удалённому администрированию программами Remote Administrator или Team Viewer и ещё десяткам нужных приложений. Чтобы организовать возможность такого доступа, требуется так называемый проброс портов, когда маршрутизатор объединяет порт внешней сети и один из портов внутренней. Настроить проброс портов несложно при помощи функций веб-интерфейса модема.

Настройка модема в режиме моста
Вычислительные возможности DSL-2500U очень скромные. Если вы используете устройство в режиме маршрутизатора, то даже при подключении всего одного компьютера программы с большим количеством соединений (торрент-клиент или веб-сервер) могут создавать чрезмерную нагрузку для вашего модема. Результатом будут перебои в работе, а то и зависание устройства. Наилучшим способом эксплуатации будет перевод DSL-2500U в режим моста (bridge mode) и подключение к нему недорогого маршрутизатора, например, DLINK DIR-300.
- Откройте окно с мастером настройки модема (Wizard). Снимите галочку в пункте DSL Auto-connect и в открывшемся поле введите значения VPI=0 VCI=33. Нажмите Next.
Параметры VPI и VCI нужно ввести исходя из настроек вашего провайдера
- В следующем окне Connection Type выберите Bridging, Encapsulation Mode - LLC/SNAP Bridging, нажмите Next.
Установите тип подключения к сети Bridging - это переведёт модем в режим моста
- В следующем окне установите галочку Enable Bridge Service.
Актвируйте опцию Bridge Service
- В следующем окне при необходимости можно поменять IP-адрес модема. Если модем будет использоваться в связке с беспроводным маршрутизатором, установите адрес из того диапазона, что выдаёт сервер DHCP беспроводного роутера. Маска подсети тоже должна совпадать.
Введите адрес для доступа к настройкам модема
- В последнем окне мастера настройки выводится суммарная информация. Если все значения верны, нажмите кнопку Save/Reboot для сохранения настроек и перезагрузки модема.
Проверьте данные и сохраните изменения, если всё введено корректно
Возможные проблемы и неполадки с модемом: диагностика и устранение
DLINK DSL-2500U - простое и надёжное оборудование, но и у него могут возникать сбои, препятствующие нормальной работе. Особенно это заметно при покупке бывшего в эксплуатации модема. В таблице ниже перечислены типичные неполадки и причины их возникновения.
Таблица: типичные неполадки модема-маршрутизатора DLINK-2500U
| Симптом неполадки | Причина | Способ устранения |
| Индикатор включения в сеть не горит | Неисправен блок питания | Замените блок питания исправным. Подойдёт любой с напряжением 12В и током от 0,5А и выше |
| Индикатор включения в сеть светится оранжевым цветом | Модем находится в режиме аварийного восстановления | Прошивка модема повреждена. Загрузите новую прошивку при помощи патч-корда, как это описано в инструкции по эксплуатации |
| Индикатор DSL постоянно мигает | Модем не может установить связь с оборудованием провайдера | Проверьте состояние соединительных кабелей между модемом, сплиттером и линией, а также сам сплиттер. Если они в порядке - обратитесь в техподдержку провайдера |
| Модем перезапускается каждые 2–3 минуты | Блок питания вышел из строя | Замените блок питания на исправный или отремонтируйте старый |
| Не светится значок подключения к интернету, нет доступа к сети | Логин и пароль в настройках соединения PPPoE введены неверно | При помощи веб-интерфейса проверьте настройку данных учётной записи и введите правильные параметры |
| Модем сильно нагревается, скорость доступа к сети упала | Нагрузка на процессор модема слишком высока | Если нет возможности уменьшить количество подключённых клиентов, переведите модем в режим моста и используйте в паре с обычным маршрутизатором |
Несколько лет назад, когда я был клиентом провайдера «Ростелеком», у меня работала связка из модема DSL-2500U и дешёвого беспроводного маршрутизатора DIR-300. Несмотря на то что модем находился в режиме моста, он очень сильно грелся и в результате каждые несколько часов «зависал». Поскольку модем был уже старый и гарантия на него давно закончилась, было решено улучшить его тепловой режим путём установки системы охлаждения. На микросхему процессора я установил радиатор от старой материнской платы, а в верхней части корпуса вырезал круглое отверстие, куда установил компьютерный кулер. Температура модема ощутимо упала, дальше он работал без сбоёв.
Вентилятор от старой видеокарты поможет навсегда забыть о перегреве модема
Блок питания (сетевой адаптер) модема работает в ещё более тяжёлом тепловом режиме, чем само устройство. Результатом является выход из строя фильтрующих ёмкостей (конденсаторов) в цепях питания. Если вы хоть немного дружите с паяльником, то сможете самостоятельно отремонтировать адаптер. Вышедший из строя конденсатор легко найти: его корпус будет вспучен и деформирован.
Первым признаком неисправного сетевого адаптера является вспученный конденсатор
Видео: улучшение охлаждения DSL-модема D-Link 2500U
Модем-маршрутизатор D-LINK DSL-2500 - проверенное временем, но очень старое решение, поэтому если вы только подключаетесь к сети «Ростелеком» (или аналогичной) - его покупка не будет рациональным выбором, ведь связка модем плюс беспроводной роутер обойдётся дороже, чем покупка ADSL-маршрутизатора с беспроводным модулем. Но если вы живете на периферии и состояние телефонных линий или политика провайдера не дают вам возможности воспользоваться скоростными тарифными планами, возможностей DSL-2500 хватит с лихвой. Ведь, как писали мудрые предки, старый конь борозды не портит.


















